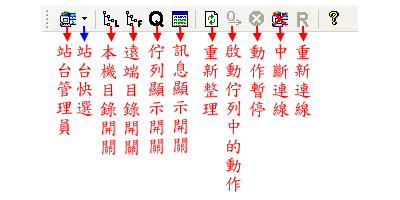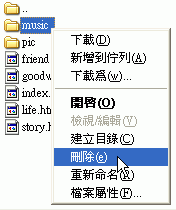![]() 雙按桌面FileZilla圖示。
雙按桌面FileZilla圖示。![]()
2.呼叫站台管理員
![]() 按站台管理員按鈕
按站台管理員按鈕
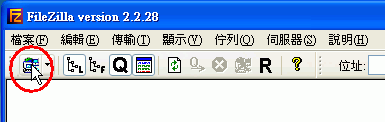
3.新增站台
![]() 首次使用,請於站台管理員視窗中按「新站台」新增一個站台,並做站台相關設定。
首次使用,請於站台管理員視窗中按「新站台」新增一個站台,並做站台相關設定。
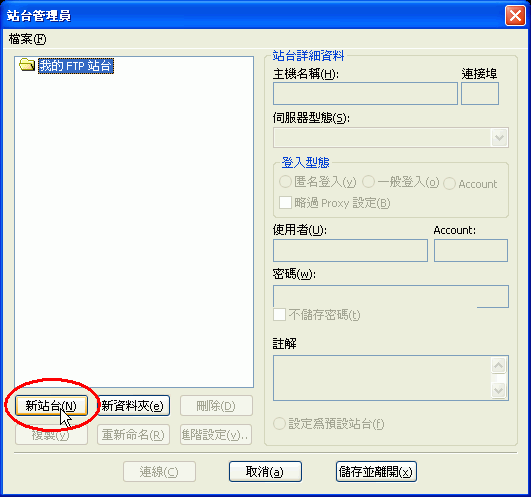
4.取名字
![]() 預設站台名稱為【新FTP站台】,為了避免日後管理不便,幫它取個簡單明瞭、容易識別的名字,
預設站台名稱為【新FTP站台】,為了避免日後管理不便,幫它取個簡單明瞭、容易識別的名字,
例如:老師的站
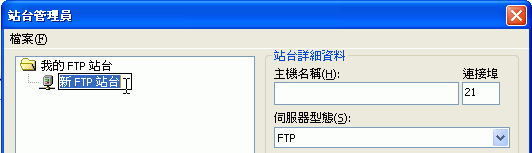
5.站台資料與進階設定:
![]() 主機名稱,翻譯得不好,事實上這裡要填站台的位址:140.126.246.8
主機名稱,翻譯得不好,事實上這裡要填站台的位址:140.126.246.8![]() 登入型態要選:一般登入
登入型態要選:一般登入![]() 使用者:填寫使用者的帳號
使用者:填寫使用者的帳號![]() 密碼:在公用電腦不要填以免遭盜用,等連線時,由電腦彈出視窗詢問密碼時再填。
密碼:在公用電腦不要填以免遭盜用,等連線時,由電腦彈出視窗詢問密碼時再填。
在家則可以先填好,可節省每次都要輸入密碼的時間。
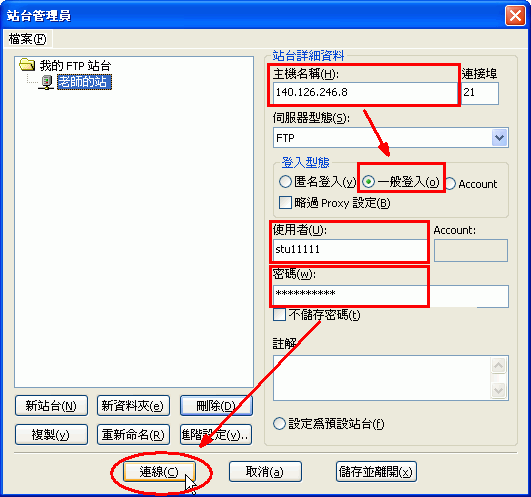
6.連線
![]() 設定好後按「連線」。
設定好後按「連線」。
※以後要連線到FTP站台,只要快按兩下站台名稱即可。
7.連線成功
![]() 若連線成功,會看到視窗右半部列出遠端站台的檔案或資料夾。
若連線成功,會看到視窗右半部列出遠端站台的檔案或資料夾。
連線失敗則一片空白,請回頭檢查主機位址、帳號、密碼是否輸入正確。(密碼最好重新輸入)
※到處都會看到帶著兩個小點的資料夾 ![]() ,這是代表「上一層」的意思,快按兩下滑鼠可以回到上一層的資料夾。
,這是代表「上一層」的意思,快按兩下滑鼠可以回到上一層的資料夾。
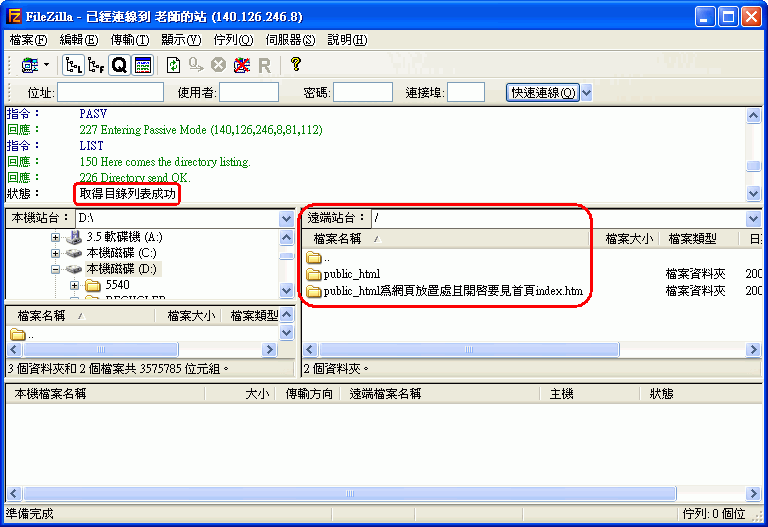
8.如何上傳檔
案?
![]() 方法
a)選取要上傳的檔案,按著滑鼠不放,拖曳至遠端視窗。
方法
a)選取要上傳的檔案,按著滑鼠不放,拖曳至遠端視窗。
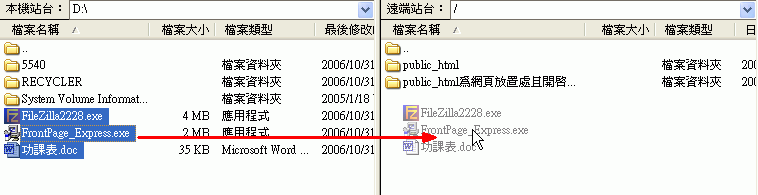
![]() 方法 b)選取要上傳的檔案,按滑鼠右鍵,由快選單內選取「上傳」。
方法 b)選取要上傳的檔案,按滑鼠右鍵,由快選單內選取「上傳」。
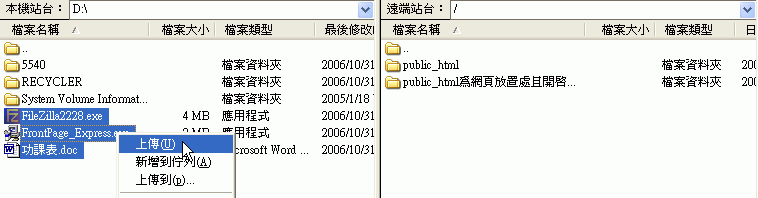
9.如何下載檔案?
![]() 方法同上,只是方向與「上傳」相反。
方法同上,只是方向與「上傳」相反。
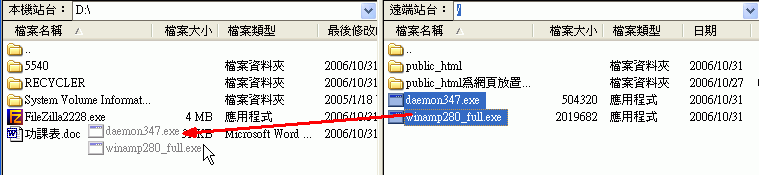
10.如何上傳做好的網站(或網頁)?
![]() 網頁必須置於主機的 public_html
資料夾中,
網頁必須置於主機的 public_html
資料夾中,![]() 上傳網頁時,左視窗進入網站資料夾內(以5540為例),右視窗也進入網站資料夾 public_html
上傳網頁時,左視窗進入網站資料夾內(以5540為例),右視窗也進入網站資料夾 public_html
![]() 上傳方法同上,完成後兩邊網站架構一致。
上傳方法同上,完成後兩邊網站架構一致。![]() 接著用瀏覽器檢查網頁是否能正常顯示。
接著用瀏覽器檢查網頁是否能正常顯示。
![]() 本地端若更新網頁內容或加入新檔案,要將更新過的檔案再做一次上傳的動作,保持兩邊檔案為最新狀態。
本地端若更新網頁內容或加入新檔案,要將更新過的檔案再做一次上傳的動作,保持兩邊檔案為最新狀態。
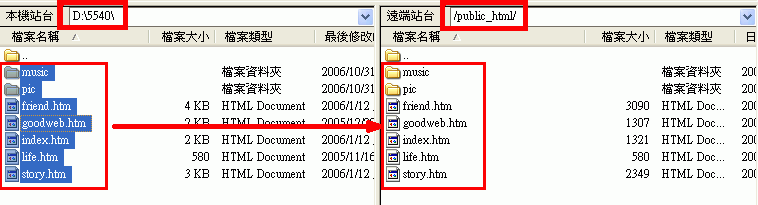
※如果要上傳的檔案,主機上也有相同檔名時,會出現「檔案已經存在」對話窗,要求使用者確認。
如果要確認的檔案很多,逐一確認會頗為麻煩,請勾選「每次檔案存在時都使用這個動作」。
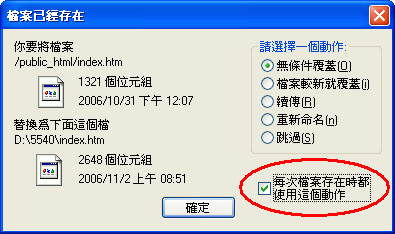
11.登出主機
![]() 按一下工具列上的「從伺服器斷線」按鈕。
按一下工具列上的「從伺服器斷線」按鈕。